Acelerar la copia de ficheros en Windows 7/Vista
Una de las cosas más molestas de Windows Vista/7 es la lentitud de copiar o mover un archivo. No soplo tarda tiempoe n calcular cuánto tardará en hacer la operación, sino que la operación se prolonga más de lo necesario, incluso en ordenadores potentes.
Buscando por internet encontré algunas soluciones, por ejemplo las que proponen en My Digital life. Algunas ni las he considerado porque suponen prescindir de funciones que me resultan útiles (indexado, Windows search). Las que me han funcionado han sido las siguientes:
Deshabilitar la optimización automática TCP y RSS (TCP autotuning and receive side scaling)
- Pulsa el botón de inicio y teclea cmd en el formulario de búsuqeda.
- Cuando te aparezca cmd.exe en los resultados, ponte sobre él y pulsa el botón secundario del ratón > Ejecutar como admistrador
- En la ventana que aparece teclea (o copia y pega) y pulsa enter (la segunda línea es opcional, así que prueba con la primera y si notas mejoría no uses la segunda).
- Reinicia el ordenador
netsh interface tcp set global autotuninglevel=disabled netsh interface tcp set global rss=disabled
Deshabilitar la comprensión diferencial remota
- Inicio > introducir características de Windows en la caja de búsqueda.
- Hacer clic en Activar o desactivar las características de Windows.
- En la ventana emergente desmarcar Compresión diferencial remota.
- Reinicia el ordenador.
Reconexión automática en jDownloader con el router Comtrend CT-5361
 jDownloader es un programa dedicado a gestionar las descargas directas de distintos servicios como Rapidshare o Megaupload. Si no dispones de cuenta premium se establece una pausa entre ficheros a descargar. Para evitarla puedes apagar y encender el router para renovar tu IP (que es en lo que se fijan estos servicios para establecer las pausas). Hacerlo manualmente es tedioso así que puedes usar jDownloader para que se reconecte automáticamente cada vez que termine de bajarse un archivo, evitando así las esperas.
jDownloader es un programa dedicado a gestionar las descargas directas de distintos servicios como Rapidshare o Megaupload. Si no dispones de cuenta premium se establece una pausa entre ficheros a descargar. Para evitarla puedes apagar y encender el router para renovar tu IP (que es en lo que se fijan estos servicios para establecer las pausas). Hacerlo manualmente es tedioso así que puedes usar jDownloader para que se reconecte automáticamente cada vez que termine de bajarse un archivo, evitando así las esperas.
Para el router Comtrend CT-5361 (que muchos de vosotros tendréis pues Telefónica lo usa en sus ADSL) hay que realizar lo siguiente:
Pestaña Ajustes > Módulos > Reconexión y router

En la sección marcada en verde debes introducir los datos para acceder a tu router. El nombre de usuario por defecto es 1234, luego tu contraseña y finalmente la IP que te conecta al router. Normalmente es 192.168.1.1. Ojo, esta IP no es la IP externa con la que se conecta tu ordenador a internet.
Luego en el recuadro en azul, introduce (copia y pega) estas líneas:
[[[HSRC]]]
[[[STEP]]]
[[[REQUEST]]]
GET /rebootinfo.cgi HTTP/1.1
Host: %%%routerip%%%
Authorization: Basic %%%basicauth%%%
[[[/REQUEST]]]
[[[/STEP]]]
[[[/HSRC]]]
Por último solo nos queda probar la reconexión con el botón ‘Cambiar IP’ que se encuentra abajo. Si todo ha ido bien, aparecerá un smiley sonriente. 🙂
Mis extensiones y personalización de Firefox
Esta es una de esas entradas típicas sobre extensiones de Firefox. Las que se citan a continuación son las que empleo habitualmente, esas que instalo siempre junto al navegador. Si tienes alguna sugerencia déjala en los comentarios.
- Publicidad
- Adblock Plus: Una de las extensiones más usadas y útiles.
- Adblock Plus: Element hiding helper: Es especialmente útil para eliminar algunos elementos (capas DIV de publicidad por ejemplo) sin tener que conocer en profundidad Adblock Plus.
- Bugmenot: Siempre me han fastidiado los sitios que requieren un registro, incluso si es gratuito. Bugmenot no tiene nombre de usuario y contraseña para todos, pero sí para un buen número, con el consiguiente ahorro de tiempo.
- Personalización e interface
- Compact Menu 2: Otro de mis imprescindibles. Permite convertir los menús horizontales de Firefox en desplegables hacía abajo. Con esto podemos minimizar el tamaño del interface del navegador.
- CustomizeGoogle: Elimina publicidad de las páginas de Google y amplía las posibilidades de estas.
- CuteMenus – Crystal SVG: Añade los iconos Crystal SVG al menú de Firefox.
- Dragdropupload: Increíblemente útil ya que nos permite pinchar y arrastrar uno o varios archivos hasta un formulario ahorrándonos pulsar el botón “Examinar”
- Mouse gestures Redox: Cuando te acostumbras a usar el ratón para moverte por la web es imposible prescindir de esta extensión (o alguna similar)
- Sincronización
- Delicious Bookmarks: Pone a tu disposición los marcadores de Delicious, así como agregar y etiquetar nuevos.
- Xmarks (antes Foxmarks): Guarda una copia de tus marcadores en su servidor web (y opcionalmente las contraseñas) de manera que están siempre disponibles; de esta manera puedes consultarlos desde otro ordenador. También es útil como copia de seguridad y para importarlos cuando reinstalamos el navegador.
- Descargas
- Download Statusbar: Muestra el progreso, la velocidad y el tiempo estimado de las descargas. Siempre uso el modo mini.
- DownloadHelper: La mejor para descargar vídeos (flv, avi, etc) o mp3 de multitud de servicios tipo Youtube o myspace. Con un complemento también permite realizar conversiones (de FLV a AVI, por ejemplo)
- DownThemAll!: Facilita y acelera la descarga de ficheros. Lo uso fundamentalmente para la descargas de imágenes (sí, de ese tipo que estás pensando)
- Correo electrónico: WebMail Notifier permite comprobar el estado de distintas cuentas de correo electrónico web, incluyendo aquellas de distinto proveedores, por ejemplo gmail, yahoo o hotmail, con una única extensión.
- Otras extensiones:
- FXIF: Esta es para aficionados a la fotografía, ya que muestra los datos EXIF de las imágenes (si están disponibles)
- Greasemonkey: Junto con scripts permite mejorar múltiples aspectos (diseño, funcionamiento, etc) de muchas webs; en mi caso para Flickr o meneame.net (para evitar su horroroso diseño)
- IE Tab: Para usar el motor de Internet Explorer dentro de Firefox en el caso de que haya alguna web que no funcione con este último. Algunas veces no funciona exactamente igual y cada vez menos te encuentras páginas que no vayan bien con Firefox, por lo que ya apenas uso esta extensión.
- Screengrab!: Para hacer capturas de pantalla de páginas web.
- Web developer: Herramientas para diseñadores de páginas web (no es el caso pero viene de perlas para hacer mis pinitos)
- Diccionarios de inglés y español: ¡Evitemos las faltas de ortografía!
Cambiar ‘inglés’ por ‘detectar idioma’ en el traductor de Google
Una de las cosas que más me molesta del traductor de Google es tener que cambiar el idioma que aparece por defecto (el inglés) por el que realmente necesito o por la opción ‘Detectar idioma’.
Para solventar esto hay un pequeño truco: Creamos un marcador/favorito con esta dirección http://translate.google.com/translate_t#auto|es
De esta forma conseguimos que la página cargue con la opción ‘Detectar idioma’ seleccionada y el español como idioma de destino. Si deseamos otro idioma solo tenemos que cambiar el código ‘es’ por el correspondiente (‘en’ para el inglés o ‘ca’ para el catalán, por ejemplo)
Análisis del teclado Digital Media 3000 de Microsoft
Introducción
Esta entrada contiene mi análisis del teclado Digital Media 3000 de Microsoft, que me regalaron en las pasadas navidades. A modo de presentación, estas son algunas de sus carateristicas principales:
- Teclado ultradelgado de color negro
- Incluye teclas adicionales configurables
- Resistente a salpicaduras
- Con cable. Existe una versión inalámbrica que es practicamente igual (le faltan las cuatro teclas del lateral izquierdo) y que se vende junto a un ratón, también inalámbrico, en un pack denominado Wireless Media Desktop 1000
- Precio: Algo menos de 30€
Diseño
Fue una de las razones que me impulsaron a comprarlo, ya que, desde mi punto de vista, es bastante elegante por su color negro y su perfil bajo y ligeramente sinuoso.


Como se aprecia es muy delgado. Si esto nos supone un problema, cuenta con patas retráctiles que aumentan la altura de su parte posterior un par de centimetros hasta llegar a los 5.
Cuenta con un total de 128 teclas que se reparten de la siguiente manera:
- 105 correspondientes a la distribución estándar del español de España.
- Las teclas de función tienen un modo «mejorado» que consiste en asignar tareas comunes a cada tecla, por ejemplo ‘abrir’, ‘guardar’, ‘imprimir’. Para identificar la función de cada una de ellas, hay un icono. Los tradicionales Fx apareecen debajo de la tecla en caracteres pequeños. Para cambiar entre un modo y otro hay que pulsar la tecla [F – lock] (se encenderá la luz correspondiente). Más adelante hablaremos de esta caracteristica.
- La tecla de Windows derecha se ha sustituido por otra para ejecutar el Flip 3D de Vista.
- Las combinaciones de teclas habituales (CTRL + … o Win + … vienen indicadas en las teclas correspondientes (en español, por ejemplo seleccionar todo es CTRL + E, no CTRL + A como sucede en inglés)

- 23 teclas adicionales: (ver primera imagen)
- 7 multimedia (en rojo): Play/pausa, retroceso, avance, stop, teclas de volumen y silencio (mute)
- 6 teclas de acceso rápido (en amarillo), 4 de ellas se encuentran en la parte superior izquierda (correo, página web, Messenger y reproductor multimedia; En el lateral izquierdo hay dos teclas para acceder a ‘Mis documentos’ y ‘Mis imágenes’)
- Debajo de las anteriores, hay un par de teclas para hacer zoom (en azul).
- 6 Teclas de favoritos (en verde): 5 para asignar a lo que queramos (enlaces, directorios, programas) y una para configurar las anteriores.
- Por último, hay dos teclas (en naranja): Una para ejecutar la calculadora (encima del teclado numérico) y otra para cambiar el comportamiento de las teclas de función entre normal y «mejorado»
Instalación
La instalación es muy sencilla. Se instalan los drivers (Microsoft Intellitype Pro 6.30) y posteriormente el teclado a través de un puerto USB. Es preferible que este puerto USB sea de la placa base y no uno de una tarjeta PCI o un hub. Esto es importante porque de lo contrario puedes tener problemas a la hora de usar el teclado fuera de Windows (por ejemplo para acceder a la BIOS o bajo un entorno DOS).
En mi caso solo podía usar el teclado en Windows; antes de que cargase no era reconocido. Al tratarse de un teclado USB hay que activar en la BIOS el soporte para teclados USB (USB keyboard support o algo similar, la denominación depende de la BIOS). Sin embargo en mi caso seguía sin funcionar. Por suerte me dí cuenta que lo tenía conectado a un puerto USB de un tarjeta PCI. Lo conecté a uno de los USB de la propia placa y ya no hay ningún problema.
Ya solo nos queda configurar -si queremos- las teclas personalizables usando el programa ‘Propiedades de teclado’
Uso
Sensaciones
El teclado tiene un tacto agradable, bastante suave, lo que contribuye a una mayor velocidad a la hora de escribir; pero lo que más ayuda es su bajo perfil, que hace que las teclas tengan menos altura y, por tanto, un menor recorrido. Esto también tiene una desventaja y es que, al presionar completamente las teclas exteriores, los dedos pueden tropezar con los bordes de la carcasa.
Otro aspecto que no me ha gustado mucho es la posición de la tecla ESC, que no se encuentra en la esquina superior izquierda, como es habitual, ya que encima tiene una fila de teclas adicionales. Esto no resulta muy intuitivo y me lleva más tiempo localizar la tecla que, además, no es muy grande. Será cuestión de acostumbrarse.
Teclas adicionales
Las teclas multimedia funcionan muy bien. Se integran a la perfección aunque no se utilicen con las aplicaciones de Microsoft. Por ejemplo, yo uso Mediamonkey como reproductor de audio y todas funcionan a la perfección sin tener que configurarlas. Sin embargo, las teclas de zoom no tienen un comportamiento tan fino, ya que con Adobe Reader o Firefox no cumplen con su cometido y en su lugar hacen scroll; con Photoshop, IE, Google Chrome u Office si que hacen lo debido. Las teclas de acceso directo son un gran acierto. Ahorran bastante tiempo en el uso diario.
Teclas de función mejorada
Una caracteristica a la que no le he encontrado mucho utilidad es al de las teclas de función mejoradas. En primer lugar las teclas no siguen la distribución estándar en bloques de 4 (F1-F2-F3-F4—-F5-F6…) lo que dificulta su uso (especialmente en juegos en los que hay que usar el F5 para el guardado rápido). Por otro lado las funciones que incorpora no se integran con todos los programas, de hecho creo que sólo sirven para Office y otros programas de MS (por ejemplo la tecla ‘Nuevo documento’ no funciona en Photoshop). Mi consejo es desactivarla.
Software
El software que se emplea para gestionar el teclado es bastante sencillo e intuitivo. Cada tecla puede cambiarse a nuestro gusto para abrir el programa, ruta o dirección web que consideremos oportuno. Además nos permite crear distintos ‘bancos’ o configuraciones (uno para uso ofimático, otro para juegos, etc.) Además permite personalizar el teclado para programas concretos (por ejemplo juegos)
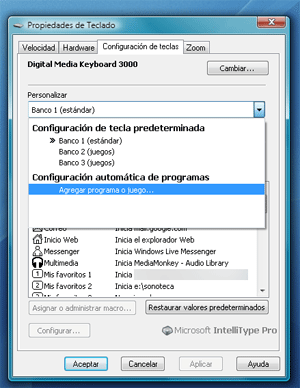
Conclusión
A favor:
- El diseño.
- Tacto de las teclas y velocidad de tecleado.
- Teclas adicionales y las funciones asociadas.
- Las grandes posibilidades de personalización.
- El relación calidad/precio.
En contra:
- Distribución de las teclas de función y la posición de la tecla ESC.
- La posibilidad de rozar la superficie del teclado al presionar algunas teclas.
Cómo configurar la conexión Wifi del HDD Easy Player Media Recording HDMI

Introducción
No hace mucho he adquirido un disco duro multimedia, en concreto un Best Buy Easy Player Media Recording HDMI de 750 Gb. Es un sistema basado en el chip RTD1261 que se monta en bastantes aparatos. El más conocido es el Emtec MovieCube R700. Éste y el mío son hermanos gemelos/clónicos.
El aparato tiene sus virtudes:
- Una alta capacidad
- Permite grabar desde cualquier fuente y editar facilmente desde el propio reproductor.
- La reproducción de vídeos y mp3 es bastante buena.
- Tiene conexiones USB host (para leer desde otros dispositivos, por ejemplo un pendrive)
- Posee conexión ethernet y wifi (opcional) lo que permite ver en streaming contenidos alojados en otros dispositivos de una red. Cuenta con NAS lo que además nos permite copiar/mover a través de esa red (evitando así ir con el reproductor de un sitio a otro para transferir archivos)
- Permite subtítulos y tiene bastantes opciones para los mismos (cambiar tamaño, color, posición)
Pero también tiene sus defectos:
- Es ruidoso por el uso permanente del ventilador y, a veces, por el acceso al disco duro.
- Tiene un problema importante con las interferencias (casi cualquier mando lo enciende)
- La navegación del menú es lenta (especialmente desesperante al navegar entre vídeos, ya que los previsualiza.
- Los subtítulos no tienen bordes ni un fondo de color, lo que crea muchos problemas a la hora de verlos. Siempre hay algún color que se mezcla con el color de la fuente dificultando su lectura.
- Best Buy no parece cuidar mucho a sus clientes. Por ahora no ha habido ninguna actualización del firmware, mientras que Emtec sí que ha realizado varias. La disponibilidad de accesorios también es menor. por ejemplo el adaptador Wifi he tenido que comprarlo a través de la tienda online porque no lo encontraba en ningún sitio. Es más, hasta hace muy poco ni siquiera estaba disponible en la propia tienda de Best Buy.
El tema de los subtítulos me fastidia bastante porque veo bastantes series y películas en versión original. Desconozco si el Emtec arregla este fallo del Best Buy y si los firmwares del primero son compatibles con el segundo.
Configurar la conexión Wifi

Hace un par de días que recibí el adaptador Wifi USB; por supuesto no funcionaba y me tuve que poner a investigar como lograr que cumpliese su cometido. Hay bastante información en foros (siempre referida al MovieCube) pero voy a recopilarla aquí para facilitar las cosas:
Consideraciones:
De redes tengo poca idea, así que estos pasos son los que funcionaron en el mi caso concreto que son: Conexión con Telefónica, usando una clave WEP en ASCII alfanumérica (ver ejemplo debajo) con un router Comtrend CT-5361. Por tanto, con otros elementos/componentes los pasos a dar pueden ser distintos.
En el PC:
- Activa el NETBIOS de TCP/IP del PC
- Activar una cuenta de invitado
- Compartir las carpetas que deseamos ver desde el reproductor y conceder permisos de acceso a «todos» o «invitado»
En el reproductor:
- Conectar el adaptador wifi con el reproductor encendido. En pantalla aparecerá un mensaje indicando que ha sido enchufado.
- Setup > Red
- Deshabilitamos la conexión ethernet si la tuviesemos configurada anteriormente. Entramos en ‘Configuración LAN‘ y pulsamos la opción cancelar.
- Entramos en ‘Configuración Wifi‘.
- Elegimos ‘Modificar‘.
- Modo de conexión: ‘Infraestructura (AP)‘
- Obtener SSID: Nos mostrará varias opciones:
- En primer lugar las conexiones inalámbricas disponibles. En mi caso solo capto una. Supongo que si están disponibles más aparecerçán también listadas.
- Automático: El sistema busca y muestra las conexiones disponibles.
- Manual: Seremos nosotros los que tengamos que escribir el SSID de nuestra conexión.
- Confirmar SSID.
- Seguridad de red inalámbrica: Este apartado es importante y es el que más quebraderos de cabeza me ha dado. Las opciones disponibles son:
- Abrir sistema: Es una mala traducción; en realidad tendría que poner ‘Sistema abierto‘, es decir sin contraseña. Lo usaremos si es nuestro caso.
- Clave compartida (WEP): Es la que utiliza mi router. Al pulsar se nos muestra un teclado con los números y las letras de la a a la f (en minúscula). Esto es debido a que debemos introducir la clave en formato hexadecimal. En el caso de Telefónica la clave vienen en formato ASCII por lo que hay que realizar una conversión. Yo he usado un conversor online. Introducimos la clave WEP en ASCII (C0030ADE912EA en este ejemplo, respetando las mayúsculas/minúsculas), seleccionamos ASCII to Hex en el desplegable y pulsamos ‘Ejecutar codificación‘ y obtendremos una imagen como la de abajo, en la que se muestra el código en hexadecimal (43 30 etc) que es el que tendremos que usar en el reproductor, eliminando las espacios en blanco entre las parejas de números.
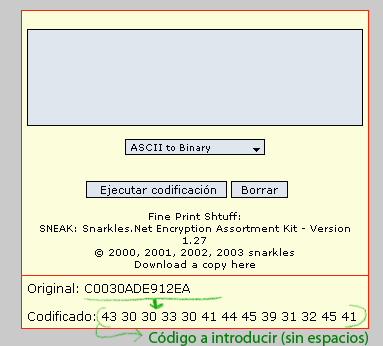
- Clave WPA: Tendrás que introducirla si es la que usas.
- Después de este paso se realiza un test, tras el cual podemos usar la red Wifi.
Cómo evitar que una web deshabilite el botón derecho del ratón
Una de las mejores cosas de Firefox es la posibilidad de usar extensiones o plugins. Uno de los fundamentales es Adblock Plus, que como es de sobra conocido sirve para eliminar publicidad, pero también sirve para bloquear otros elementos. Por ejemplo, a mí me resulta muy molesto que una web deshabilite el botón secundario/derecho del ratón. Usando esta extensión es muy fácil saltarnos esta limitación; vamos a ver cómo:
- Doy por supuesto que ya tienes instalado Adblock Plus
- Visita la página problemática, por ejemplo: http://bauergriffinonline.celebuzz.com/
- Si pulsas el botón derecho verás que sale una ventana diciendo que no puedes usar el botón derecho.
- En el icono de Adblock Plus, pulsamos la flecha y elegimos «Abrir ventana elementos bloqueables«. Si no tienes este icono en alguna de las barras de firefox, pulsa CTRL + Mayúsculas + V
- La parte inferior de la ventana mostrará todos los elementos que se pueden bloquear.
- Pulsamos la columna donde pone ‘tipo’. Esto agrupa todos los elementos según su naturaleza (imágenes, hijas de estilo, etc.)
- Buscamos en los elementos de tipo ‘script’ aquel que deshabilite el botón derecho. Normalmente el nombre suele ser lo suficiente descriptivo como para averiguarlo. Por ejemplo, en nuestro caso ese ‘script’ es el disablerightclick.js (deshabilitarclickderecho en inglés). Hacemos doble click en él.
- En la ventana emergente pulsamos aceptar.
- Recargamos la página y ya podemos acceder al menú contextual del botón derecho.
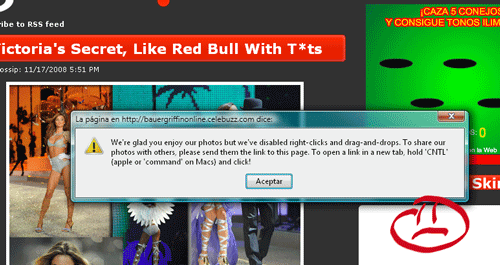
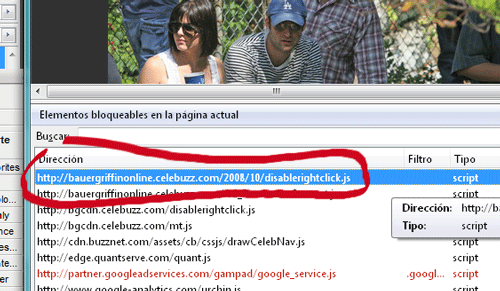
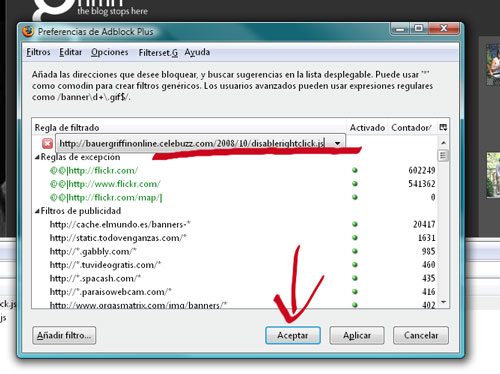
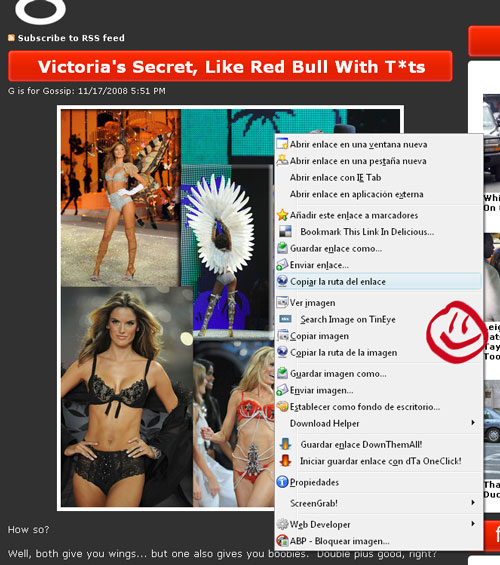
Este proceso puede repetirse para todas aquellas páginas que quieras, sin embargo, podemos intentar desbloquear varias páginas a la vez (siempre y cuando el ‘script’ se llame de la misma manera) con el consiguiente ahorro de tiempo. Para ello hay que hacer algo más en el punto 8: En lugar de «aceptar» cambiamos la dirección URL y ponemos «http://*.*/disablerightclick.js» lo que bloqueará cualquier ‘script’ llamado disablerightclick.js de cualquier página web.
Otra opción, más potente y compleja es usar la extensión noscript.
Cómo eliminar la ventana de publicidad de Avira
El antivirus que uso es Avira Antivir, su versión gratuita. Es ligero, potente y no cuesta nada, aunque a cambio hay que ver y cerrar una ventana emergente (popup) con publicidad cada vez que se actualiza. No es un gran problema pero si quieres evitar que esta ventana aparezca puedes hacer lo siguiente:
(traduzco de elitekiller.com)
En Windows Vista Business/Ultimate/Enterprise:
- Inicio > En el campo de búsqueda escribimos «Herramientas administrativas» y pulsamos intro
- Doble click en «directiva de seguridad local»
- Click en «directivas de restricción de software» y, a continuación, en el menú Acción de la ventana «Crear nuevas directivas de restricción»
- En el panel de la derecha, hacemos click con el botón secundario del ratón (el derecho normalmente) sobre «reglas adicionales» y seleccionamos «regla de nueva ruta»
- Le damos al botón «Examinar» y localizamos el archivo avnotify.exe y pulsamos en aceptar.
- Establecemos el «Nivel de seguridad» en «No permitido», aplicamos y aceptamos.
Para otras versiones de Vista y de Windows (2000, XP) visita la web de elitekiller.com (en inglés)
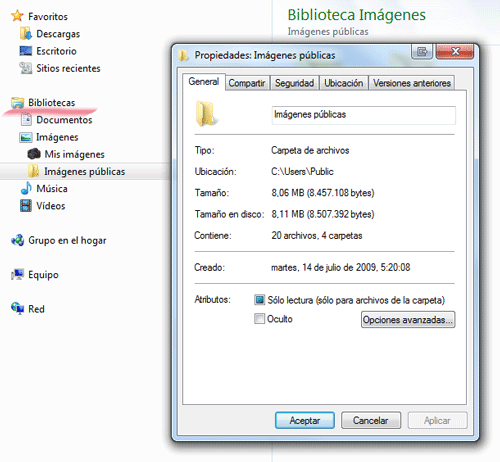


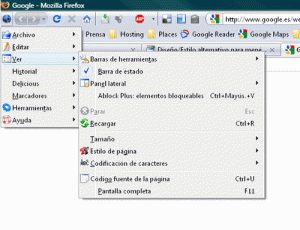
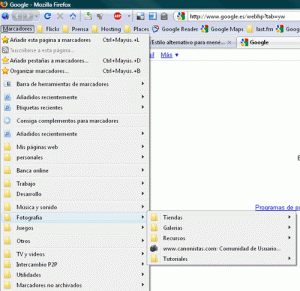
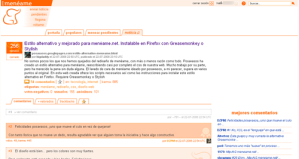
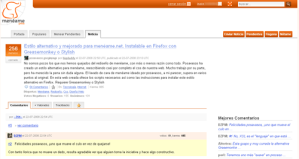




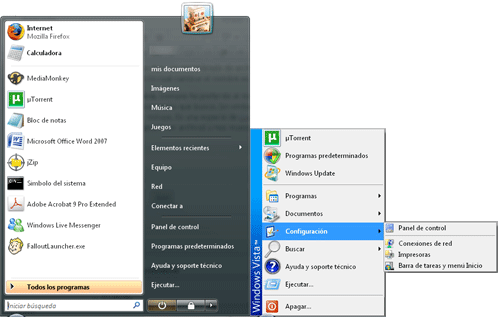
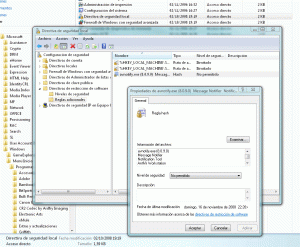
1 comment